內容目錄
什麼是篩選器?
篩選器可用來修改資料檢視中的數據或只讓某些資料顯示
例如排除來自某些 IP 位址的流量、只納入源自特定子網域或目錄的資料
或將動態網頁網址轉譯成一般人看得懂的文字字串
例如: 我想看到除了我們公司內部人員的訪客流量
或者: 我只想看到有多少人透過自然搜尋進入我們的網站
如何設立?
接下來會用兩個範例示範如何設定篩選器 看完範例你就能掌握篩選器的設置方式
範例A – 排除內部IP
步驟1: 管理>>資料檢視>>篩選器
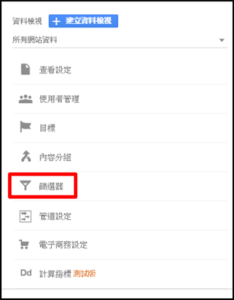
步驟2:點選新增篩選器
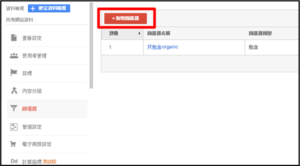
步驟3:在第一個欄位選擇 ”新建篩選器”
接著篩選器類型選擇”預先定義”
再來 圖中紅框的位置你可以選擇排除或是只包含
此範例中要排除內部IP 則選排除
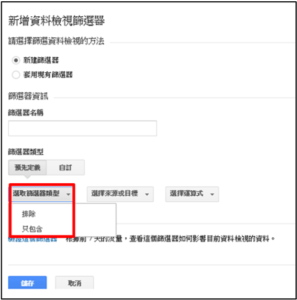
步驟4:選擇排除之後 下個欄位會看到四個選項 點選”來自IP位址的流量”
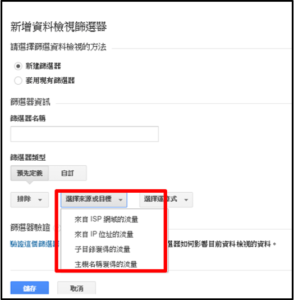
步驟5:第三個欄位選擇”等於” 輸入你的IP 並輸入篩選器名稱後按下儲存就完成設定了
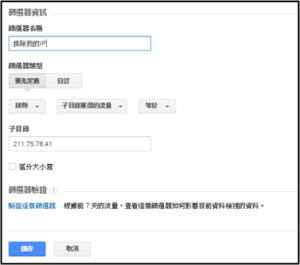
設定範例B – 只包含自然搜尋流量
步驟1: 管理>>資料檢視>>篩選器
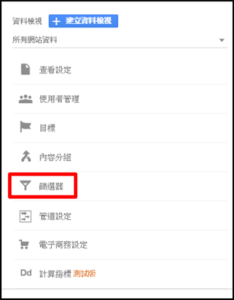
步驟2:點選新增篩選器
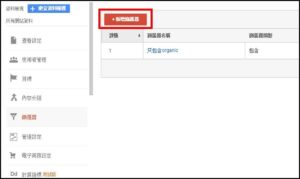
步驟3:在第一個欄位選擇 ”新建篩選器” 接著篩選器類型選擇”自訂”
再來 圖中紅框的位置你可以選擇排除或是只包含 此範例選擇包含
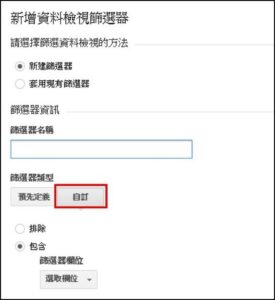
步驟4:接著點開篩選器欄位
“廣告活動來源”以及“廣告活動媒介”即是你在客戶開發報表內所看到的“來源/媒介”
在此範例中我們是要製作自然搜尋流量的篩選器
所以選擇“廣告活動媒介”並填入 organic
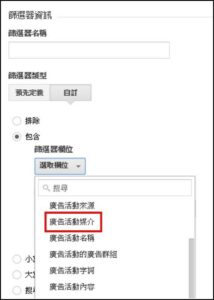
步驟5:填入organic後 給篩選器一個名稱 再按下儲存就設定完成
(篩選器名稱沒有特別含意,只是給你自己辨認篩選器用的)
篩選器注意事項
在使用篩選器之前務必注意以下事項
1. 篩選器只有在你設定完成的當下才開始影響數據的收集,也就是說你無法用篩選器來篩選過去的數據
2. "自訂"篩選器的欄位都是以規則運算式填寫
3. 篩選器為資料檢視層級的設定,像是排除內部IP的篩選器,務必記得要每個資料檢視都套用到
4. 請記得永遠保留一個沒有使用任何篩選器的資料檢視,因為篩選器為破壞性設定
當你使用之後,排除掉的流量將會直接不見啦 !
本文為今日自產精華。未經許可不得轉載、摘抄、複製及建立圖像等任何使用。
如需轉載,請通過mail申請獲得授權。
.png)













